

Read More: Create a New Partition of Hard Disk in Windows 10
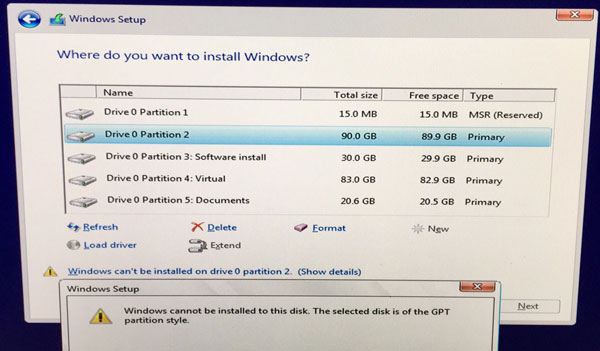
If you are not satisfied with Partition of your Hard disk, you can create a new Partition in Windows 10 using Disk Management. 16Gb is recommended space to Clean Install Windows 10 from USB. Once you have created the bootable USB, make sure that you have at least 16GB space on your Hard drive. The First thing you need to download Windows 10 then, later on, create Bootable USB from ISO for Windows 10. Recommended: Upgrade to Windows 10 from Other Windows Furthermore, an upgrade will also save your data and migrate the data from one Window to another. Because upgrade will also work like new Clean Install Windows 10 from USB. How to Clean Install Windows 10 from USB?īefore Installing Windows 10, we recommend upgrading your Windows 10 from any other Windows 10.
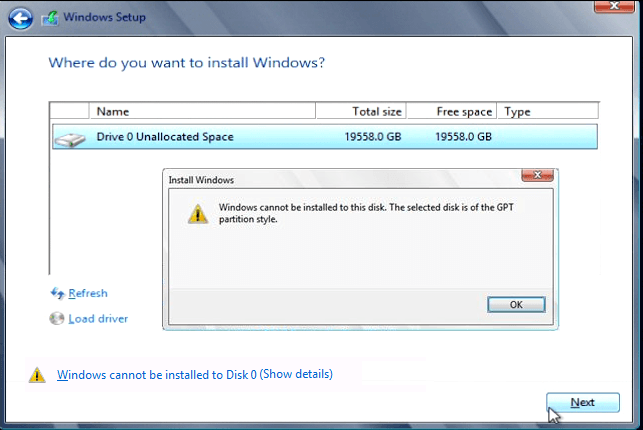
So, you can start using your Windows 10 with clean fresh. Whenever your Computer runs slow and you think you need to upgrade your PC, then you have to do clean Install Windows 10 from USB.


 0 kommentar(er)
0 kommentar(er)
